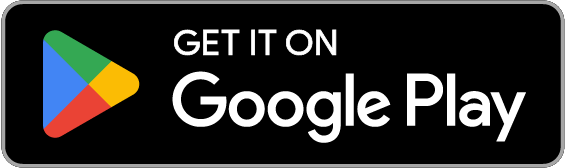Accessing all the sabers features cannot be a pain. That’s why an easy to use app was created, available for Windows PCs and Android phones. Unfortunately due to unavailability of USB on iPhones, an iOS app was not possible. To connect your saber all you need is the device you want to connect to, your saber, and a usb cable to connect them both.
Entering the app you will see all the configurable options divided into categories for quick and easy access to all of them.


First thing to configure is of course the way your saber turns on. Here you can specify which sound you want it to play, the speed of the fade in effect on the blade as well as a special addition, the blink effect.
Blink effect allows your saber to flash using a selected colour in the sequence of powering on. You can specify when the blink happens by dragging the white dots around. The most common use is to have a white flash at the end of the effect so that your saber “overshoots” the main blade colour for a moment.
The same set of settings also allows customisation of the way the saber powers down.


You can view how these options work here.
Now to the part that is probably the most interesting - the colour of your blade. This too has quite a few ways to make the saber truly yours. The obvious one is of course colour selection, though perhaps less obvious is that white colour has its own LED, so there is no need to mix the other three to get the nice Adegan Silver you might want to use. It also decreases the amount of power the saber would need to draw to achieve the same effect using only RGB, which allows for a longer battery life.
Apart from a static colour there is also an option to have a multi-colour effect where you can specify a set of colours you want your blade to go through. You can use it to create a rainbow effect but also a much subtler, periodic slight change of hue.


You can view how these options work here.


Regardless of what you chose as the source of colour for your blade, you can apply further effects to modify it - flicker and breathing.
Flicker does exactly what the name implies - you can specify how frequent, irregular and strong it is. You can also flicker with white only, creating an unstable blade look.
Breathing lets you set the breathing profile, how frequent it is and how strongly it works.
The last feature - dynamic colour - lets you add to your blade colour by binding the LED to how fast the saber moves. The common use is to have white colour bound to it, so that when you swing your blade it will actually get slightly brighter, counteracting the natural perceived brightness loss of a moving object.
Now to the other crucial part of every saber - the sound. You can select the main humming sound here as well as the general volume. Then comes the choice of how you want your saber to behave when moving. There are three distinct options here - static, dynamic and smooth swing types.
Static is the simplest one - you can specify which pre-recorded sounds are randomly played when the saber moves with enough speed. There is also whirl detection system that changes the sound set after detecting multiple consecutive swings.


Dynamic swing is very simple, yet very effective. It basically binds the frequency and volume of the main saber sound to the speed of the blade.The faster the blade moves, the louder and more frequency modulated it gets. With the slider you can specify whether to increase or decrease the frequency, and by how much.
Last, but not least, of the swing modes is the smoothswing. It has specially prepared sounds that react to the way yout saber moves depending on multiple parameters, each of which you can change if you really want to get the perfect fit for you. But the default settings will work very well anyway, so no need to worry about those. There are multiple styles of smoothswing, from heavier to more delicate ones.
You can also activate an accent swing, which plays the pre-recorded sounds after a certain threshold of speed is exceeded by the blade.


With all the basics out of the way, time for another important feature, which is flash on clash. Here you can specify the activation threshold as well as one of two types of clashes - static or adaptive. Static uses the same set of flashes and speed for all sounds, while adaptive, as the name implies, adapts to the sound. So if the sound is quicker in nature, you can make the flashes quicker too. You can also modify the flashes’ colour for each sound separately for a truly custom experience.


You can view how these options work here.
The next tab houses button settings and special actions, activated with the button. You can specify the button illumination behaviour here to your liking.
The other important part is how to turn your saber off - depending on your choice, different special actions will be available. There is also an anti-accident feature of a very long press here, which is great for when you need to make sure an accidental press will not turn your saber off.

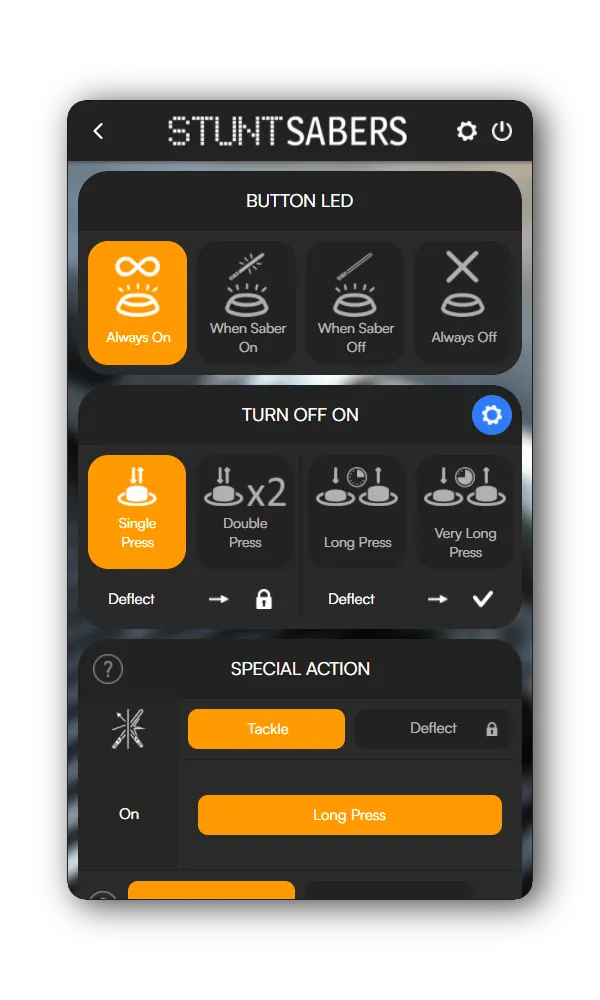
The special actions are deflect and tackle. Both are similar to flash on clash, deflect being basically the same, but activated with the button and not by impact.
Tackle is the simulation of when two blades collide and remain in contact, creating the immediately recognisable sparking sound and flashes - customisable in the same way as clashes and deflects.


You can view how these options work here.
The statistics page has no particular utility besides showing you the battery level, but it certainly is interesting to see the stats on your saber. Apart from what you see here the saber also tracks how much each colour is used, so you can check that too.


And lastly, a truly unique system that requires a bit more explanation. The presets page and the gesture menu.
Each saber can hold 6 (or 5 in some cases) presets. A preset is a whole set of settings for the saber. So with 6 presets you have effectively 6 different sabers contained in one.
The saber also has two preset slots - first and default activates when you turn the saber on with a short button press. The second, optional, is activated when you hold the button for just a little bit longer when activating the saber. Each slot has a preset assigned to him, so you have 2 presets readily available on seconds notice.
What about the other 4 presets? Do you need the app to change which preset is in which slot? No, there is a gesture menu that allows you to switch assigned presets on the fly, with only your saber and no outside interference. More about it in the manual.